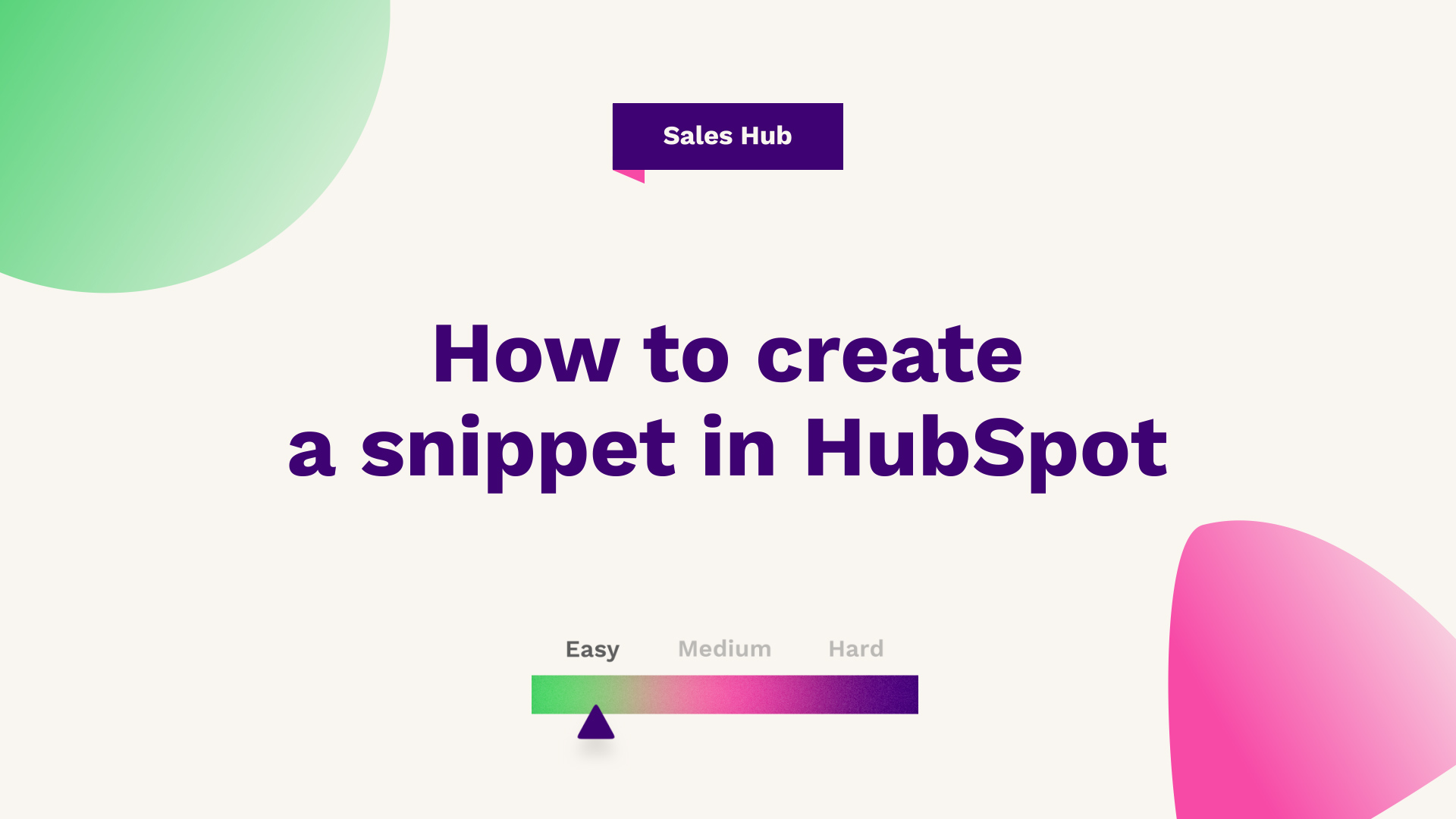
Sam Banks, our Technical Digital Strategist at Fuelius, explains how to create a HubSpot snippet in Sales Hub and integrate it with Gmail, watch the video or follow the guide below...
Hub: Sales
Difficulty: Easy
Tier: Free/Starter+
Want to save some time when you're writing emails? Find out how to create a HubSpot Snippet – and what a Snippet is – so that you can create templates for commonly used phrases to easily insert any time you need.

What's a snippet?
A snippet is a form of short text in HubSpot that you can insert into an email that you find yourself repetitively sending, allowing you to template an email straight from your inbox easily.
This means you can create your commonly sent message (up to 2500 words), save it in HubSpot, and then quickly pull it into your Gmail and hit send. Voila!
Don't get this mixed up with 'email templates' though as this is a separate tool altogether.
How to create and insert a snippet?
Step 1:
Once in HubSpot, click 'Conversations' in the top navigation bar and select 'Snippets' from the dropdown. Now that you're in the snippet section, simply click the 'Create a Snippet' button in the top right corner.
When in the snippet section, you can also choose to organise your snippets by adding new folders and filing them in their appropriate places for later.
Step 2:
Next, name your snippet and start typing out the text you want to include. This doesn't always have to be your entire email, it could just be a particular sentence or even pricing guides. The HubSpot Snippet Tools is ideal for saving time when creating longer form emails. For example, adding T&Cs to the bottom of your message or linking to specific tracked documents.
Here, you can change the font, text size and colour as well as adding personalisation tokens. By clicking 'personalise' and using contact properties from the CRM, you can format your layout to create a bespoke email to the person of your choice.
Once you’re happy with your snippet, simply press ‘Save Snippet’ and it will save to your HubSpot Portal for later.
Step 3:
To add your snippet to your message, first reply or start a new email. Then click the 'More' link at the top of the draft, and select 'Snippet'. Here you can search for the snippet you have just created and insert it straight into your email.
And that’s it! That’s how to create and implement a snippet from within HubSpot and integrate it with Gmail. This is also available for Outlook following the same process. (Please note, the interface may look slightly different.)
If you're looking for further HubSpot support, our team would ❤️ to help you out! Book a call with us today or head over to our video hub for more HubSpot tips.




