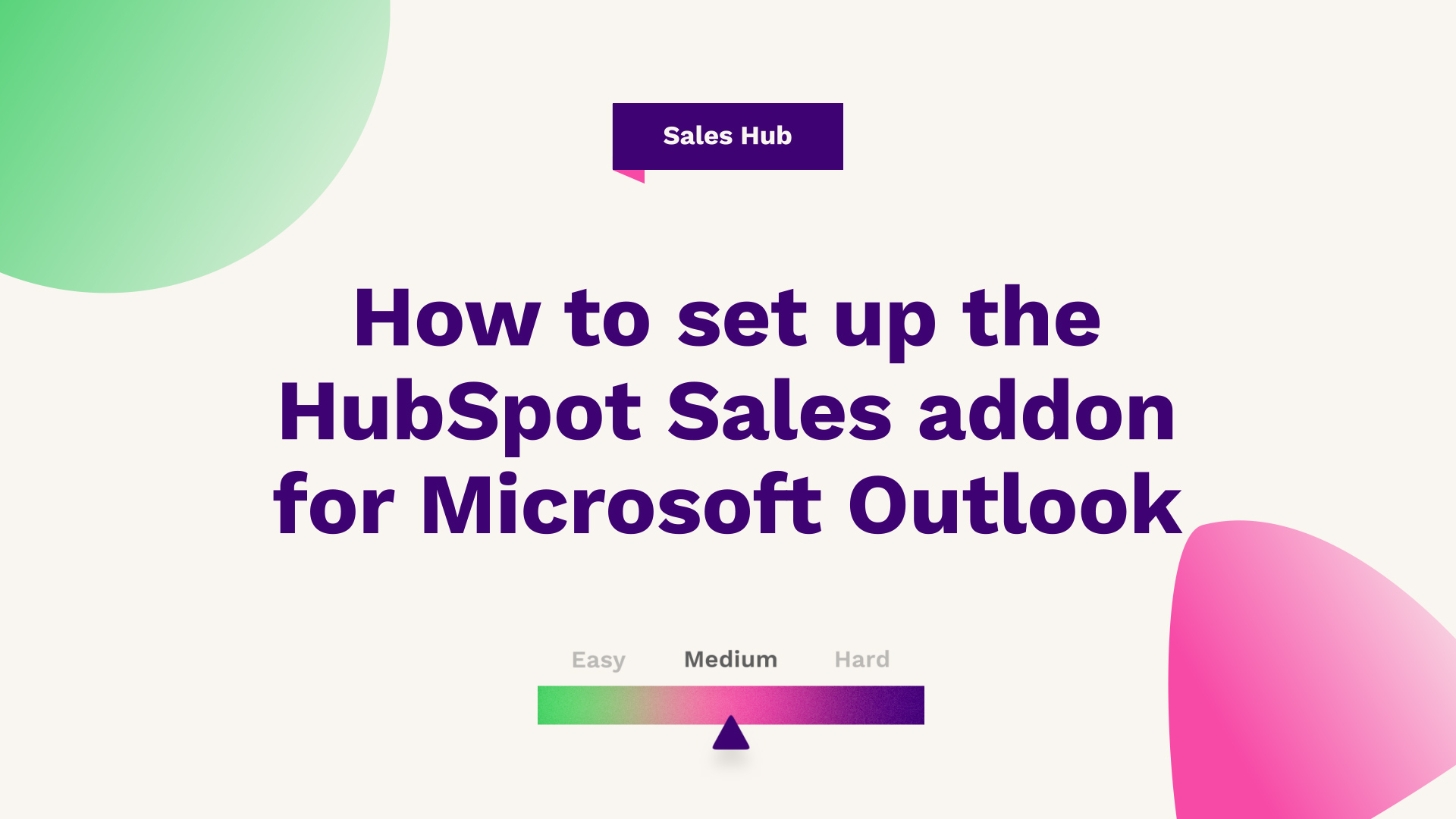
Our Technical Digital Strategist at Fuelius, explains how to set up the HubSpot Sales addon for Microsoft Outlook, watch the video or follow the guide below…
Hub: Sales
Difficulty: Medium
Tier: Free
Check out how to set up the HubSpot for Sales add-on to Microsoft Outlook, enabling you to track and log emails and use some of the HubSpot sales tools directly in your email account. Available for Windows only.
Do you want to find out how to connect the HubSpot for sales add-on to Outlook? The easiest way to do this is by going to settings located in the top right-hand side, and then under the general settings, you'll notice a tab for email. If you haven't done so already, it's advised that you sync your personalised mailbox to HubSpot.
The easiest way to do this is by connecting this button. Now here we'll be going through Office 365 - Outlook specifically. But, you can choose your email provider from the menu. Now, you'll notice there is a tick box to turn on inbox automation. So, what this does is it allows HubSpot to process the data in the email bodies.

Capturing data
So, that's including signatures and the metadata. So the advantage of doing so is it'll automatically capture contacts in the CRM for you from your mailbox. So, it will capture information such as the first and last name or telephone number. And it'll also recommend tasks based on the email content.
If you've messaged somebody stating that you'd want to follow up with some activity, HubSpot will flag this with a recommended task. So, based on your options, you can turn that on and then just connect your inbox. Now based on your satisfaction, in the terms and conditions, select continue, and then you'll just need to log into your mailbox for authentication.
Syncing
Now, upon signing in, HubSpot will automatically sync a connection with your mailbox to HubSpot and it will send a test email and then it'll verify once the account has been connected. Now at this point, you can select the Outlook extension. However, if you already have the mailbox synced on your HubSpot environment, you'll notice it listed here.
Notifications
Now you can store the add-on from here, and then we want the Outlook desktop extension, so we simply select download. Now you just need to run the execution file. Now you're presented with the option of whether you want to have browser notifications from Chrome or the native desktop from Windows app notifications.
Since we're using the Outlook desktop application, we'll use native notifications in this instance now, it's just going to run two execution files for us. You just need to authenticate. So the first one's just the Outlook extension, and it'll notify us once the installation has been completed.
And lastly, to complete the process, it's just going to install the desktop notifications for us. It is required that you need to ensure that outlook isn't really in the background to run these installations. So just ensure you're completely signed out. Now, you will be asked to sign in to authenticate the desktop application.
This will then give you notifications, and once that's complete, we can output Outlook. Just to capture the code, you'll receive a prompt. And now this is also just to apply the sales ad on the tool. So what we need to do is just log in. Now upon the successful synchronisation, you'll notice a message. And then there are also articles about some of the actual tools available within the sales add-on.
Contacts
Now, just to give you an example, you go to open up an email, you'll be prompted, and then you'll notice here on the ribbon, there's the option here to start utilising some of the tools. Or alternatively, you can have a pane view. So if we now search for a contact within our database, you'll notice it'll bring up information related to that contact. As well as customised properties we've added within HubSpot. And alternatively, if we add a brand new contact, it'll give us the option to add this contact and any information currently held within the HubSpot Insights.
Additionally, if you open the side panel tools upon logging in, you'll then be presented with some of the actual tools within HubSpot to utilise within your emails. There is the option for templates, sequences, documents, scheduled meetings, and any already created snippets, as well as the information held on that contact
If you're looking for further HubSpot support, our team would ❤️ to help you out! Book a call with us today or head over to our video hub for more HubSpot tips.




