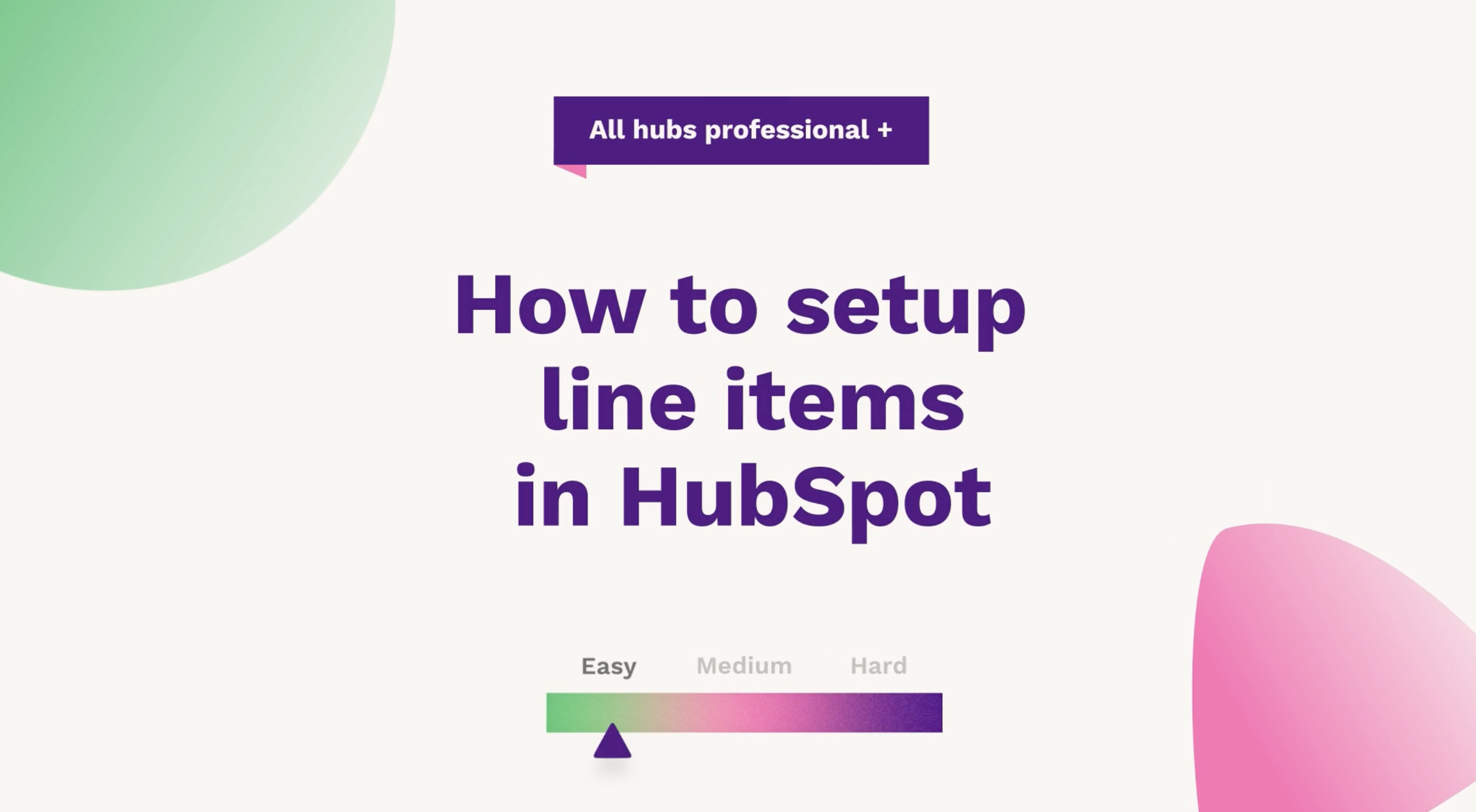
Hub: All (Professional +)
Difficulty: Easy
Welcome to another episode of HubFuel. In today's episode, Connor from our technical team is going to be looking at line items within HubSpot.
Line items are a useful way of creating the goods and services that you are selling to your clients within HubSpot. Once line items are created, you can then associate these with deals and with quotes.

Setting up a line item
Navigate over to settings, scroll down to data management, and then under the objects tab we have this products option here. As you can see, our product library already has a few folders created. With various products within these folders. But on today's episode, we're going to be looking at actually creating new products.
Creating products
There are two ways we can do this. So the first way is to create a product option and individually create each product one at a time. So for example, if I was to create a TAPS product, I can give it a name, can also set the product type. So for example, on this occasion, I'm going to set this as hardware, and I can also put this into a folder automatically.
From here, I can set the price, in the currency that's set up in my HubSpot portal - I'm going to set it as £50. I can set how frequently I want this billed for, set the actual unit cost ie the cost to ourselves, I can set this as £30 - and what you can now see is it's automatically worked out our margin of £20.
I can also set the multi-currency prices if we have multi-currency set up in our portal. I can set how long this is billed over in terms of the months. Once happy with all of this, I can click save. And as you can see here, this has created that product. Now from here I can either remove this to a new folder or edit the product itself or similarly I can delete the product. I'm going to delete this product because I'm going to also show you the process of creating this item from an import
Importing products
To do an import, navigate over to the actions tab here and then click import, I can start a new import - select as a file from my computer.
It's going to be one file on this occasion, and it's also going to be one object as it's just a product object. Scroll down to my products object and select that, I can then choose the file that I want to upload from here. So if I quickly drag and drop the file in, and once that's set up, make sure it's in the right language for the column headers, and then I can go next.
As you can see, it's automatically pulled through the column headers from my file. So on the schedule, the product name, the description, as well as the unit price and it's mapped to the relevant properties.
So our product name has mapped to the HubSpot property of name, the description has mapped to the product description and the unit price has mapped to the price in pounds. Once I'm happy with my mappings, I can then click next. Check the final details, including the import name as well as the number format that I want this set to, which again, one sets it to the United Kingdom and then I can finish the import.
As you can see, it's imported in two rows and two records, if we look at my Excel sheet, you can see two rows, two sets of descriptions, and two sets of unit prices.
Viewing line items in the library
Now that the import is done, we can check this out in the actual library. Navigate to settings, down to data management objects, and then products.
You can see the two new products that have been created on this occasion, Taps and Radiators, and now let's move these to a new folder to keep things neat and tidy. And if I now navigate through that installations folder, you can see Taps and Radiators have been added as a list of products, and that covers everything to do with creating products in HubSpot.
If you want to support or advice on how to get more out of your HubSpot portal speak to our team today - book a call.




