
Find out how to use the Meetings Link tool in HubSpot to book more meetings with less hassle, so that you can focus on growing your business!
The tools within HubSpot are all about maximising efficiencies and helping you grow your business.
The Meetings Tool is a great example of this! It’s specifically designed to help you schedule more meetings, with less faff. So that your calendar stays full and you get more time back to focus on the things that have more impact.
With so many customisable options and features, it’s a no-brainer to start using it! Find out everything you need to know to get started…
- Why use Meetings Links
- How to create a Meetings Link
- How to set up Group Meetings Links
- How to embed a Meetings Link on a page
Why use Meetings Links
The Meetings Links tool is perfect for bottom-of-the-funnel prospects. Rather than overcomplicating the process with back-and-forth emails trying to find an ideal right time, you can simply share your meetings link and the end-user can find a time that works for them based on your availability.
With instant, up-to-date availability when you sync up with your Gmail or Office 365 calendar, people will instantly know if you’re free rather than guesswork.
How to create a Meetings Link
In your HubSpot account, head to Sales > Meetings
Click ‘Create Scheduling Page’
You’ve got three options for Meetings Links:
- One-on-One: Someone can book time just with you (or whoever you’re building the page for)
- Group (Sales Hub or Service Hub Starter, Professional, or Enterprise only): Someone can book a time slot with whichever team members have been selected and are available to meet
- Round robin (Sales Hub or Service Hub Starter, Professional, or Enterprise only): Someone can book a meeting with a team member whose availability aligns best with their schedule
Once you’ve chosen your Meetings Link type, you’ll be able to customise options like the meeting name, the organiser, where it will take place and a description.
If you're using a video conferences tool like Zoom, Google Meet or UberConference, you can use the HubSpot integration to add the video link. If you're using a different video conferencing provider, a developer can build out a specific Video Conference API.
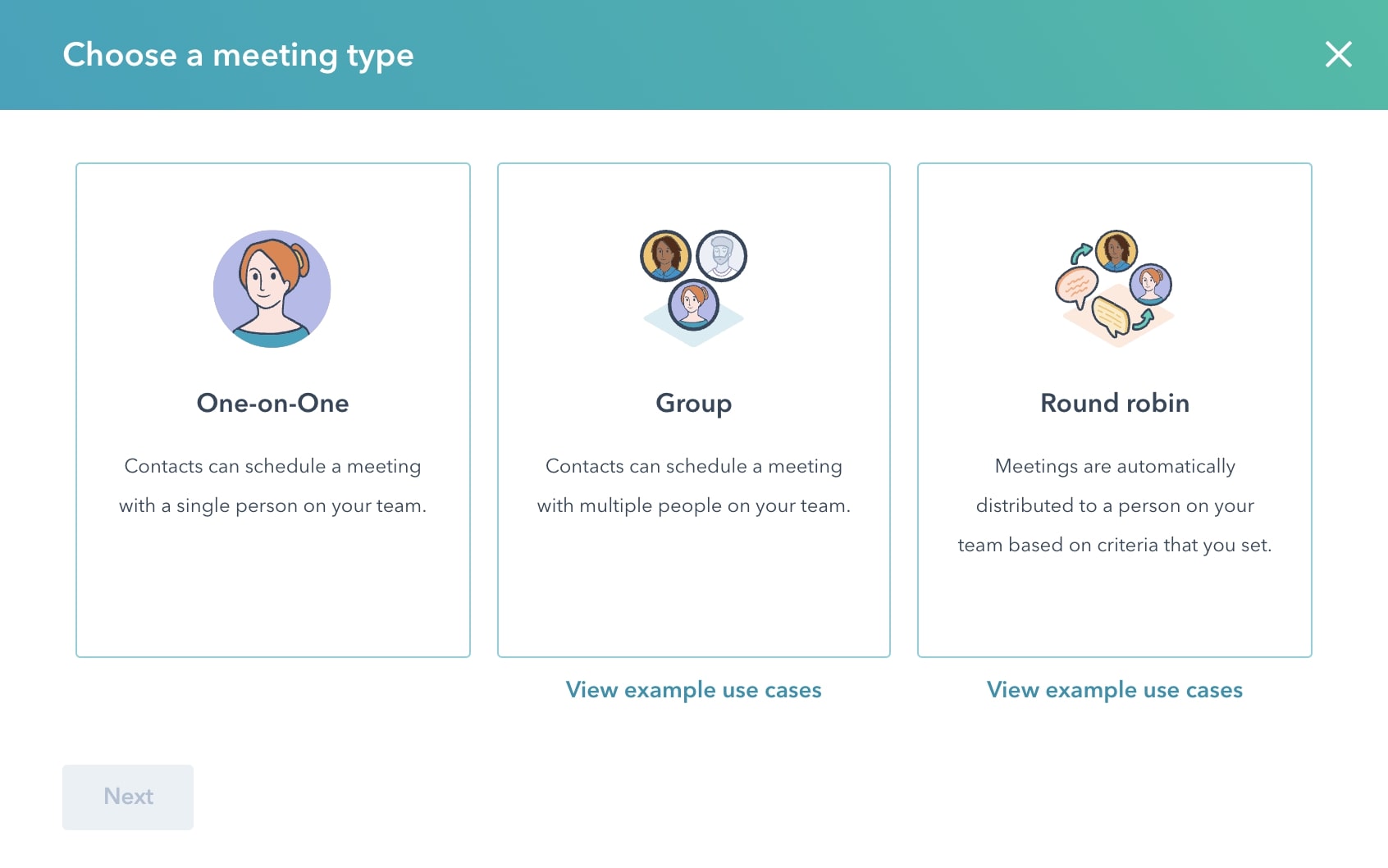
How to set up Group Meetings Links
Sales Hub or Service Hub Starter, Professional, or Enterprise only
You can set up meetings links for more than one team member using the ‘round robin’ or ‘group’ tools.
Any team members you want in the meetings link must already have activated the meetings tool and have a paid seat assigned to them. Ideally, their calendar will also be connected, otherwise, their available times will not appear on the scheduling page.
These options are great for when you want to have multiple people on hand, say for a sales query, or client-based communications where multiple account managers are listed.
Whenever someone schedules a meeting via the meetings tool, they’ll automatically get added to your database.
How to embed a Meetings Link on a page
You can embed your meeting links anywhere on your HubSpot website where there’s a tracking code.
This means wherever you’ve got a bottom-of-the-funnel content piece, say a blog, contact page or pricing page, you can add the sales rep’s meetings link so that you can instantly funnel leads through to the right person to get the conversation going. Again, all at a time that works best for the end user! Leads will come directly to you: marketing in action…
Plus, you don’t need to know how to code to add the meetings link to a page.
Within every meetings link, hover over it and click the ‘Actions’ dropdown menu, where you’ll then be able to select ‘Embed’. Click ‘Copy code’, then paste this into the source code of the page where you want the meetings to link to appear.
If you have permission within your account to edit default settings, you’ll be able to customise the way the tool appears on your website. Head to Settings > Account Defaults, from where you can go between Company name and Branding to change colours and logos. If you’re on a free HubSpot account, it will default to HubSpot branding.
Use this in combination with Smart Content and you’re onto a real winner – using something like Lifecycle Stage as your criteria, if you know a viewer is already at an MQL stage while they’re viewing content, you could choose to show a meetings link rather than a TOFU ebook offer to help push more MQLs into SQLs. You’ll be inviting and encouraging immediate conversations rather than extending the process!
Useful HubSpot articles:
Knowledge Base: Create and edit scheduling pages
Knowledge Base: Understanding Group and Round Robin availability
Want to make sure you're making the most out of your HubSpot investment? Request a free Portal Audit today!
Header image source: Unsplash




